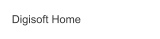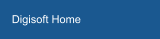Service Fernwartung
(Windows Schnellhilfe | Remotehilfe am Computer)
Willkommen beim Service Fernwartung. Wir sollten telefonisch verbunden sein. Um Probleme ‘quasi vorort’ bei Ihnen erkennen und lösen zu können, bieten wir direkte Hilfe per Fernwartung an. Nach Start der „Schnellhilfe“ (früher „Remotehilfe“ genannt, in der Regel ab Windows 10 ff enthalten oder [nach-]installierbar) auf Ihrem Computer erhalten Sie von uns am Telefon einen Code, mit dem der Anwender Zugriff auf den Computer ermöglichen kann. Nach Bestätigung des Zugriffs können wir Ihr Display sehen und Ihren Computer fernsteuern - wenn Sie dies zulassen. Sie selbst sehen natürlich auch, was unsererseits gemacht wird. Gehen Sie wie folgt vor: (Die Abbildungen können je nach Betriebssystem / Version und Web-Browser abweichen!) (1) Geben Sie in der Windows-Suchleiste den Begriff Schnellhilfe (früher Remotehilfe) ein. (2) Es sollte nun unter anderem auch eine Kachel „Schnellhilfe, Desktop-App“ angeboten werden. Klicken Sie auf diese Kachel „Schnellhilfe, Desktop-App“ um die Anwendung zu starten. (3) Es öffnet sich - nach einer Verbindungszeit - der Dialog Schnellhilfe | Remotehilfe, in dem Sie den von uns benannten Code eingeben. (4) Danach müssen Sie nur noch den Bildschirm mit einem Klick auf den Button „Bildschirm freigeben“ freigeben. Nach Herstellung der Verbindung wird der Dialog der Remotehilfe verkleinert an der oberen Kante des Displays dargestellt, wo Sie den Vorgang bei Bedarf abbrechen können. Hinweis: Bei neueren Versionen von Windows können andere / ähnliche Dialogfenster verwendet werden, richten Sie sich dann entsprechend den hier aufgeführten Hinweisen.
Copyright © 2025 (9) Digisoft, Hartmut Stöckel, S.A. - alle Rechte vorbehalten!
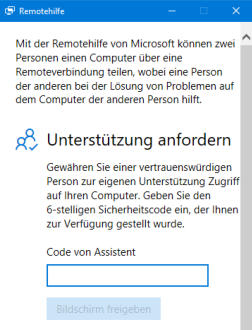
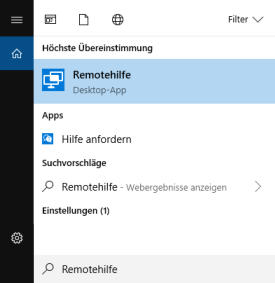
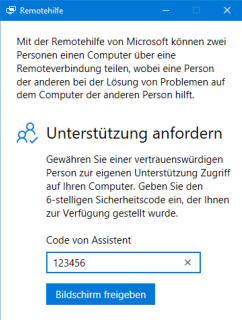


1
1


2
2


3
3


4
4






Service Fernwartung
(Windows Schnellhilfe | Remotehilfe am Computer) Willkommen beim Service Fernwartung. Wir sollten telefonisch verbunden sein. Um Probleme ‘quasi vorort’ bei Ihnen erkennen und lösen zu können, bieten wir direkte Hilfe per Fernwartung an. Nach Start der „Schnellhilfe“ (früher „Remotehilfe“ genannt, in der Regel ab Windows 10 ff enthalten oder [nach-]installierbar) auf Ihrem Computer erhalten Sie von uns am Telefon einen Code, mit dem der Anwender Zugriff auf den Computer ermöglichen kann. Nach Bestätigung des Zugriffs können wir Ihr Display sehen und Ihren Computer fernsteuern - wenn Sie dies zulassen. Sie selbst sehen natürlich auch, was unsererseits gemacht wird. Gehen Sie wie folgt vor: (Die Abbildungen können je nach Betriebssystem / Version und Web-Browser abweichen!) (1) Geben Sie in der Windows-Suchleiste den Begriff Schnellhilfe (früher Remotehilfe) ein. (2) Es sollte nun unter anderem auch eine Kachel „Schnellhilfe, Desktop-App“ angeboten werden. Klicken Sie auf diese Kachel „Schnellhilfe, Desktop-App“ um die Anwendung zu starten. (3) Es öffnet sich - nach einer Verbindungszeit - der Dialog Schnellhilfe | Remotehilfe, in dem Sie den von uns benannten Code eingeben. (4) Danach müssen Sie nur noch den Bildschirm mit einem Klick auf den Button „Bildschirm freigeben“ freigeben. Nach Herstellung der Verbindung wird der Dialog der Remotehilfe verkleinert an der oberen Kante des Displays dargestellt, wo Sie den Vorgang bei Bedarf abbrechen können. Hinweis: Bei neueren Versionen von Windows können andere / ähnliche Dialogfenster verwendet werden, richten Sie sich dann entsprechend den hier aufgeführten Hinweisen.
Copyright © 2023 Digisoft, Hartmut Stöckel, S.A. -
alle Rechte vorbehalten!
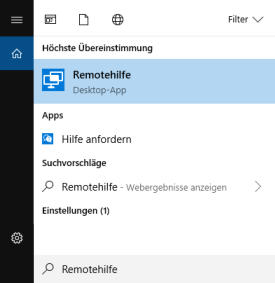
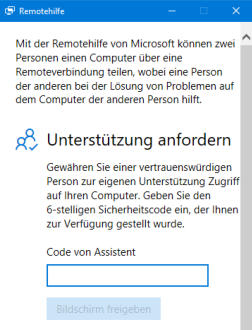
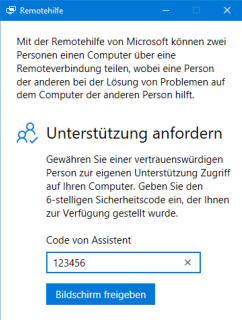


2
2


1
1


3
3


4
4